- Cài đặt VMware Workstation, download version v7.1.2.301548 tại đây Part 1, Part 2, Part 3, Part 4
- Dùng pre-configured VMware virtual machine file để install Snow Leopard, dùng Darwin (hỗ trợ cả PowerPC và x86) để boot. Sau khi boot được thì sẽ cài Mac bằng DVD (có thể DVD-DL chứa bản SL Retail hoặc từ file ISO). Download pre-configured VMware virtual machine file. Muốn sửa tên mấy file trong đó ví dụ 'Mac OS X Server 10.6' thành một cái gì khác thì edit lại file 'Mac OS X Server 10.6.vmdk' config disk, 'Mac OS X Server 10.6.vmx' config virtual machine và 'Mac OS X Server 10.6.vmxf'.
- Mở pre-configured VM file, điều chỉnh các option ví dụ processsors là 2, DVD sử dụng darwin_snow.iso, hoặc extend disk.
- Lưu ý cầu hình trong config virtual machine file (.vmx) hai giá trị displayName = "Mac OS X Server 10.6" có thể sửa tên hiển thị trong VMware Workstation và guestOS = "darwin10" (đang dùng x84). Với x64 thì sửa lại thành darwin10-64.
- Power On, nếu có thông báo lỗi 'Mac OS X is not supported with software virtualization. To run Mac OS X you need a host on which VMware Workstation supports hardware virtualization.' thì có nghĩa hiện tại máy không hỗ trợ virtualization (ảo hóa). Có 2 trường hợp xảy ra một là phần cứng không hỗ trợ, hai là chưa enabled tính năng này. Nếu chưa enabled tính năng này thì boot lại máy vào BIOS enabled lên. Để kiểm tra có processor có hỗ trợ hay không dùng Hardware-assisted virtualization (HAV) detection tool. Download HAV tool và xem thêm cách config BIOS. Nếu chắc chắn là processor hỗ trợ virtualization nhưng không tìm thấy option để toggle trong BIOS thì nên update BIOS (ví dụ update BIOS của Dell A12 lên A17).
- Bảng tham khảo VT (Virtualization Technology) có thể xem tại Wiki hoặc bảng cho 1 số CPUs search copy luôn vào đây, bảng bên dưới. Find (Ctrl + F) để xem CPU có hỗ trợ VT.
- Nếu install bằng DVD-DL Retail thì sau khi boot bằng darwin_snow.iso nhấn F8 để chọn boot option chuyển lại auto detect để sử dụng physical DVD. Install như hướng dẫn của installer.
- Nếu install bằng SL Retail ISO (convert từ DMG sang ISO) thì chỉ việc setup DVD dùng SL Retail ISO và install bình thường. Dùng Mac OSX Snow Leopard Retail v10.6.3 bằng torrent tại đây sau khi unrar sẽ được file .dmg, torrent file size 7.54GB, seeds ~40/197. Lấy UltraISO (download version v9.36.2750) open và convert .dmg sang iso (lưu ý open kiểm tra trước khi convert). Ví dụ như hình dưới không hiển thị được tên file -> có vấn đề gì đó (open bị lỗi).
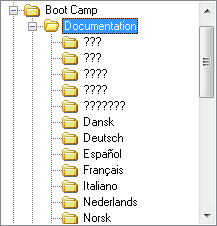
- Sau khi install, nếu Power On mà chỉ dừng lại màn hình quả táo thì shutdown và chỉnh lại trong file config giá trị smc.present thành FALSE.
- OK mọi việc xong xuôi.
Desktop CPUs
-------------------------------------------------
- Core 2 Duo
E4300/4400/4500/4600/4700 NO
E6300/6320/6400/6420/6540/6550 YES
E6600/6700/6750/6850 YES
E7200/7300/7400/7500 NO
E8190 NO
E8200/8300/8400/8500/8600 YES
- Core 2 Extreme
QX6700/6800/6850 YES
QX9650/9770/9775 YES
X6800 YES
- Core 2 Quad
Q6600/6700 YES
Q8200/8200S/8300/8400/8400S NO
Q9300/9400/9400S YES
Q9450/9550/9550S/9650 YES
- Core i7/Core i7 Extreme
I7-920/940 YES
I7-965 YES
-Pentium D/Pentium EE
805/820/830/840 NO
915/925/935/945 NO
920/930/940/950/960 YES
955/965 YES
- Pentium for Desktop
E2140/2160/2180/2200/2220 NO
E5200/5300/5400 NO
Mobile CPU products
-------------------------------------------------
- Core 2 Duo Mobile
L7200/7300/7400/7500 YES
P7350/7450 NO
P7370 YES
P8400/8600/8700/9500/9600 YES
SL9300/9400/9600 YES
SP9300/9400/9600 YES
SU9300/9400/9600 YES
T5200/5250/5270/5300/5450/5470 NO
T5500/5600 YES
T5550/5670/5750/5800/5850/5870/5900 NO
T6400/6570 NO
T7100/7200/7250/7300/7400 YES
T7500/7600/7700/7800 YES
T8100/8300 YES
T9300/9400/9500/9550/9600/9800 YES
U7500/U7600 YES
- Core 2 Extreme Mobile
QX9300 YES
X7800/7900 YES
X9000/9100 YES
- Core 2 Quad Mobile
Q9000 YES
Q9100 NO
- Core 2 Solo
SU3300/3500 YES
U2100/2200 YES
- Core Duo
L2300/2400/2500 YES
T2050/2250 NO
T2300/2400/2500/2600/2700 YES
T2300E/2350/2450 NO
U2400/2500 YES
- Core Solo
T1300/1400 YES
T1350 NO
U1300/1400/1500 YES
- Core 2 Duo
E4300/4400/4500/4600/4700 NO
E6300/6320/6400/6420/6540/6550 YES
E6600/6700/6750/6850 YES
E7200/7300/7400/7500 NO
E8190 NO
E8200/8300/8400/8500/8600 YES
- Core 2 Extreme
QX6700/6800/6850 YES
QX9650/9770/9775 YES
X6800 YES
- Core 2 Quad
Q6600/6700 YES
Q8200/8200S/8300/8400/8400S NO
Q9300/9400/9400S YES
Q9450/9550/9550S/9650 YES
- Core i7/Core i7 Extreme
I7-920/940 YES
I7-965 YES
-Pentium D/Pentium EE
805/820/830/840 NO
915/925/935/945 NO
920/930/940/950/960 YES
955/965 YES
- Pentium for Desktop
E2140/2160/2180/2200/2220 NO
E5200/5300/5400 NO
Mobile CPU products
-------------------------------------------------
- Core 2 Duo Mobile
L7200/7300/7400/7500 YES
P7350/7450 NO
P7370 YES
P8400/8600/8700/9500/9600 YES
SL9300/9400/9600 YES
SP9300/9400/9600 YES
SU9300/9400/9600 YES
T5200/5250/5270/5300/5450/5470 NO
T5500/5600 YES
T5550/5670/5750/5800/5850/5870/5900 NO
T6400/6570 NO
T7100/7200/7250/7300/7400 YES
T7500/7600/7700/7800 YES
T8100/8300 YES
T9300/9400/9500/9550/9600/9800 YES
U7500/U7600 YES
- Core 2 Extreme Mobile
QX9300 YES
X7800/7900 YES
X9000/9100 YES
- Core 2 Quad Mobile
Q9000 YES
Q9100 NO
- Core 2 Solo
SU3300/3500 YES
U2100/2200 YES
- Core Duo
L2300/2400/2500 YES
T2050/2250 NO
T2300/2400/2500/2600/2700 YES
T2300E/2350/2450 NO
U2400/2500 YES
- Core Solo
T1300/1400 YES
T1350 NO
U1300/1400/1500 YES



